ফটোশপ এডভান্সড সিলেকশন
ফটোশপের সাধারন এবং সহজ সিলেকশনের পদ্ধতি আরেকটি টিউটোরিয়ালে উল্লেখ করা হয়েছে। কাজ অনুযায়ী অনেক সময় আরো জটিল সিলেকশন প্রয়োজন যেখানে আগের সাধারন পদ্ধতিকে নিখুত সিলেকশন পাওয়া যায় না। এজন্য ফটোশপে রয়েছে অনেকগুলি ভিন্ন ভিন্ন ব্যবস্থা। সেগুলি এখানে উল্লেখ করা হচ্ছে।

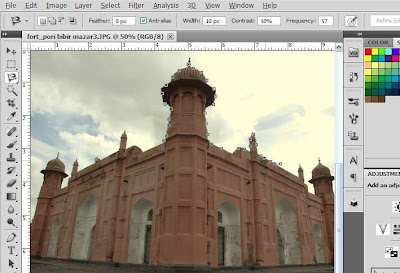

কুইক মাস্ক ব্যবহার এপর্যন্ত সিলেকশনের যে নানারকম পদ্ধতি বর্ননা করা হয়েছে এরথেকেও জটিল সিলেকশন যদি প্রয়োজন হয়, আরো সাবধানী হতে চান তাহলে কুইক মাস্ক ব্যবহার করতে পারেন। . যে কোন সিলেকশন টুল ব্যবহার করে মোটামুটি একটি অংশ সিলেক্ট করুন। . মেনু থেকে কমান্ড দিন Select - Edit in Quick Mask Mode সিলেক্ট করু অংশটুকুর চারিদিকে লালচে রং দেখা যাবে। . এখানে সিলেক্ট করার তত্ত্ব হচ্ছে ব্রাশ টুল ব্যবহার করে যদি কালো রং দিয়ে পেইন্ট করেন তাহলে সেই অংশটুকু বাদ পড়বে, যদি সাদা রং দিয়ে পেইন্ট করেন তাহলে সেটা সিলেকশনের সাথে যোগ হবে। এর মাঝামাঝি রং সেমি-ট্রান্সপারেন্ট হবে। আপনার সুবিধে হচ্ছে ভুল হলে খুব সহজেই সেটা সংশোধন করে নিতে পারেন। . প্রয়োজনীয় অংশ পেইন্ট করা হলে মেনু থেকে আবারও Select - Edit in Quick Mask Mode কমান্ড সিলেক্ট করুন। পছন্দমত সিলেকশন পাবেন। ফটোশপে সিলেকশনের পদ্ধতিগুলি দুইধাপে উল্লেখ করা হল। সিলেকশন ফটোশপের জন্য যেমন গুরুত্বপুর্ন তেমনি দক্ষভাবে ব্যবহারের জন্য যথেষ্ট অভিজ্ঞতাও প্রয়োজন। শুরুতে হয়ত নিখুত কাজ নাও পেতে পারেন। কাজ করেই দক্ষতা বাড়াতে হয়।

কুইক সিলেকশন টুল/ম্যাজিক ওয়ান্ড টুল একই ধরনের যায়গা দ্রুত সিলেক্ট করার জন্য কুইক সিলেকশন টুল অত্যন্ত কার্যকর। উদাহরনের ছবিতে ব্যাকগ্রাউন্ডে মোটামুটি একই ধরনের রং রয়েছে। এধরনের অবস্থায় এই টুল ব্যবহার করে খুব দ্রুত ব্যাকগ্রাউন্ড সিলেক্ট করা যাবে। . টুলবক্সে কুইক সিলেকশন টুল সিলেক্ট করুন। . যে যায়গা সিলেক্ট করতে চান সেখানে ক্লিক করে ড্রাগ করুন। . সিলেকশনের যায়গা আরো বাড়ানোর জন্য কিবোর্ডে সিফট চেপে ধরে বাকি অংশে ড্রাগ করুন। . প্রয়োজনে অপশন বারে ব্রাশ অপশন থেকে ব্রাসের সাইজ, স্পেসিং, হার্ডনেস, এঙ্গেল ইত্যাদি পরিবর্তন করে ফলাফল দেখুন। আবারো উল্লেখ করতে হচ্ছে, এই ব্যবস্থা মোটামুটি একই ধরনের অংশের জন্য বেশি কার্যকর। ম্যাজিক ওয়ান্ড ব্যবহার ম্যাজিক ওয়ান্ড এবং কুইক সিলেকশন টুল একসাথে অবস্থান করে। একটি থেকে অপরটিতে যাওয়ার জন্য তার ওপর মাউস চেপে ধরুন। ম্যাজিক ওয়ান্ড কাজ করে রঙের ভিত্তিতে। এই টুল ব্যবহার করে যে রংএর ওপর ক্লিক করবেন সেই রং সিলেক্ট হবে। অপশন বারে টলারেন্স পরিবর্তন করে সিলেকশনের পরিমান কম-বেশি করা যাবে। উদাহরনের ছবিতে ব্যাকগ্রাউন্ড সিলেকশনের জন্য ম্যাজি ওয়ান্ড ব্যবহার করে দেখুন। . ম্যাজিক ওয়ান্ড টুল সিলেক্ট করুন। . ব্যাকগ্রাউন্ডের যে কোন স্থানে ক্লিক করুন। . সিলেকশনের পরিমান বাড়ানোর জন্য অপশন বারে টলারেন্স এর পরিমান বাড়ান এবং সিফট চেপে নতুন স্থানে ক্লিক করুন। . ইমেজের যে কোন যায়গা থেকে সেই রংগুলি সিলেক্ট করার জন্য মেনু থেকে Select Similar কমান্ড সিলেক্ট করুন। টলারেন্স বাড়ালে একদিকে যেমন খুব দ্রুত সিলেক্ট করা যায়, অন্যদিকে ভুল অংশ সিলেক্ট হওয়ার সম্ভাবনা থাকে। যেমন ছবিতে চুলের কিছু অংশ সিলেক্ট হয়েছে। একে ডিসিলেক্ট করার জন্য Alt কি চেপে ধরে সেখানে ক্লিক করুন। অথবা টলারেন্স এর কমিয়ে নিন। আপনার ছবির প্রয়োজন অনুযায়ী টলারেন্স ঠিক করুন। ল্যাসো, পলিগনাল ল্যাসো এবং ম্যাগনেটিক ল্যাসো টুল ল্যাসো বা ফাস টুল ব্যাবহার করে যে কোন অসম যায়গা সিলেক্ট করতে পারেন। এই টুল সিলেক্ট করে যে অংশটুকু সিলেক্ট করতে চান তার চারিদিকে মাউস ড্রাগ করুন। ল্যাসো পদ্ধতিতে যদি সরলরেখা ব্যবহার করে সিলেক্ট করতে চান তাহলে পলিগনাল ল্যাসো ল্যাসো টুল সিলেক্ট করুন। . যেখান থেকে সিলেকশন শুরু করতে চান সেখানে ক্লিক করুন। . পরবর্তি আরেকটি পয়েন্টে আরেকবার ক্লিক করুন। দুটি পয়েন্ট একটি সরলরেখা দিয়ে সংযুক্ত হবে। . এভাবে পুরো সিলেকশন সম্পন্ন করুন। . যেখানে শুরু করেছেন সেখানে পয়েন্টার আনলে পয়েন্টারের সাথে একটি বৃত্ত চিহ্ন দেখা যাবে। এই অবস্থায় ক্লিক করলে সিলেকশন সম্পুর্ন হবে।
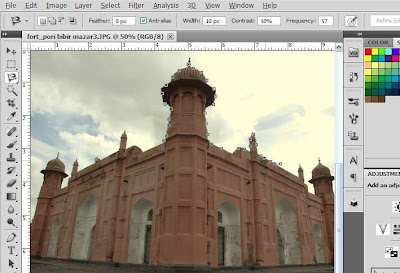
ম্যাগনেটিক ল্যাসো টুল সিলেকশনের যায়গা যদি অসম হয়, এতটা সাবধানে সিলেক্ট করা প্রয়োজন হয় সেখানে ল্যাসো টুল ব্যবহার করা যাবে না (অতিমাত্রায় স্থির হাত না হলে এটা হতেই পারে), আবার পলিগনাল ল্যাসো টুল ব্যবহারের জন্য ধারগুলি সরল না, সেক্ষেত্রে ম্যাগনেটিক টুল অত্যন্ত কার্যকর। . ম্যাগনেটিক সিলেকশন টুল সিলেক্ট করুন। . যেখান থেকে সিলেকশন শুরু করতে চান সেখানে একবার ক্লিক করুন। . মাউসের বাটন ছেড়ে দিয়ে সাবধানে পয়েন্টারকে যা সিলেক্ট করতে চান তার ধারদিয়ে সরাতে থাকুন। পয়েন্টারটি চুম্বকের মত চারিদেকে সিলেকশন পয়েন্টার তৈরী করবে। . পুরো সিলেকশন সম্পন্ন করে আগের যায়গায় এসে ক্লিক করুন। যেখানে কন্ট্রাষ্ট খুব বেশি এমন যায়গা ম্যাগনেটিক ল্যাসো সবচেয়ে বেশি কার্যকর।

কুইক মাস্ক ব্যবহার এপর্যন্ত সিলেকশনের যে নানারকম পদ্ধতি বর্ননা করা হয়েছে এরথেকেও জটিল সিলেকশন যদি প্রয়োজন হয়, আরো সাবধানী হতে চান তাহলে কুইক মাস্ক ব্যবহার করতে পারেন। . যে কোন সিলেকশন টুল ব্যবহার করে মোটামুটি একটি অংশ সিলেক্ট করুন। . মেনু থেকে কমান্ড দিন Select - Edit in Quick Mask Mode সিলেক্ট করু অংশটুকুর চারিদিকে লালচে রং দেখা যাবে। . এখানে সিলেক্ট করার তত্ত্ব হচ্ছে ব্রাশ টুল ব্যবহার করে যদি কালো রং দিয়ে পেইন্ট করেন তাহলে সেই অংশটুকু বাদ পড়বে, যদি সাদা রং দিয়ে পেইন্ট করেন তাহলে সেটা সিলেকশনের সাথে যোগ হবে। এর মাঝামাঝি রং সেমি-ট্রান্সপারেন্ট হবে। আপনার সুবিধে হচ্ছে ভুল হলে খুব সহজেই সেটা সংশোধন করে নিতে পারেন। . প্রয়োজনীয় অংশ পেইন্ট করা হলে মেনু থেকে আবারও Select - Edit in Quick Mask Mode কমান্ড সিলেক্ট করুন। পছন্দমত সিলেকশন পাবেন। ফটোশপে সিলেকশনের পদ্ধতিগুলি দুইধাপে উল্লেখ করা হল। সিলেকশন ফটোশপের জন্য যেমন গুরুত্বপুর্ন তেমনি দক্ষভাবে ব্যবহারের জন্য যথেষ্ট অভিজ্ঞতাও প্রয়োজন। শুরুতে হয়ত নিখুত কাজ নাও পেতে পারেন। কাজ করেই দক্ষতা বাড়াতে হয়।




No comments