ফটোশপে সিলেকশন টুল ব্যবহার - ১
ইমেজের নির্দিষ্ট একটি অংশ সিলেক্ট করা ফটোশপের একটি গুরুত্বপুর্ন কাজ। অনেকে বলেন যে নিখুতভাবে নির্দিষ্ট অংশ সিলেক্ট করতে পারে সে ফটোশপে তত দক্ষ। কথাটা অনেকটাই সত্যি। ঘরের মধ্যে উঠানো কোন ব্যক্তিকে যদি বাগানে দাড়ানো অবস্থায় পেতে চান তাহলে তার পেছনের অংশ (ব্যাকগ্রাউন্ড) সিলেক্ট করে বাদ দিতে হবে। সেখানে ব্যবহার করা যাবে পছন্দমত অন্য ইমেজ।
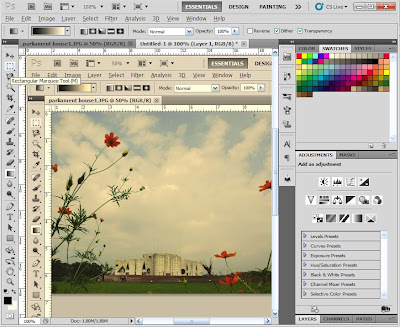
সিলেকশনের জন্য ফটোশপে রয়েছে অনেকগুলি টুল। একেকটি একেক ধরনের ইমেজের জন্য সুবিধাজনক। একে একে দেখে নেয়া যাক সেগুলি। ফটোশপ ওপন করুন এবং একটি ইমেজ ফাইল ওপেন করুন। এখানে বাংলাদেশের জাতিয় সংসদ ভবনের একটি ছবি দেখানো হয়েছে। আয়তাকার সিলেকশন মনে করুন ছবির চারিদিক থেকে কিছু অংশ বাদ দিতে চান। এজন্য যে অংশটুকু রাখবেন সেটুকু সিলেক্ট করা প্রয়োজন। সিলেকসনের ক্ষেত্রে এটা সবচেয়ে সহজ। . টুলবক্স থেকে Rectangle Marquee টুল সিলেক্ট করুন। . যে যায়গাটুকু সিলেক্ট করবেন তার ওপরের বামদিকের কোনায় মাউসপয়েন্টার এনে ড্রাগ করুন এবং ড্রাগ করে নিচের ডানদিকের কোন পর্যন্ত সিলেক্ট করুন। প্রাকটিসের জন্য এটুকু কাজ সহজ। বাস্তবে কখনো কখনো কাজটি কঠিন হতে পারে। আরো নিখুতভাবে এই টুল ব্যবহারের জন্য কিবোর্ড ব্যবহারের ব্যবস্থা রাখা হয়েছে এজন্য। এগুলি হচ্ছে; . সিলেক্ট করার সময় Alt কি চেপে ধরলে কেন্দ্র থেকে সিলেক্ট হবে। . Shift কি চেপে ধরলে চারিদিকে সমান বর্গাকার অংশ সিলেক্ট হবে। . সিলেক্ট করার সময় স্পেসবার চেপে সিলেকশন সরানো যাবে। . সিলেক্ট করার পর সিলেক্ট করা অংশের ভেতরে ড্রাগ করে সিলেকশন সরানো যাবে। বৃত্তাকার সিলেকশন সাধারনভাবে টুলবক্সে রেকট্যাঙ্গল সিলেকশন টুল দেখা যায়। বৃত্তার সিলেকশনের জন্য ইলিপটিকাল সিলেকশন পেতে টুলের ওপর মাউস চেপে ধরুন। মোট ৪টি টুল রয়েছে সেখানে। বৃত্তাকার টুলটি সিলেক্ট করুন। এরপর একই পদ্ধতিতে ইমেজের কোন অংশ সিলেক্ট করুন। বৃত্তাকার সিলেকশনের সময়ও একইভাবে কিবোর্ড ব্যবহার করা যাবে। ইনভার্স সিলেকশন কখনো কখনো যেটুকু সিলেক্ট করা প্রয়োজন তারথেকে যেটুকু সিলেকশনের বাইরে থাকবে সেটুকু সিলেক্ট করা সহজ। সিলেক্ট করার পর খুব সহজে সিলেকশন ইনভার্স কমান্ড ব্যবহার করে এই পরিবর্তন করা যায়। যেমন মাঝখানের অংশ সিলেক্ট করা যদি এর বদলে বাকি অংশটুকু নিয়ে কাজ করতে চান তাহলে মেনু থেকে কমান্ড দিন, Select – Inverse Selection ফেদার ব্যবহার এভাবে সিলেক্ট করলে সিলেক্ট করা অংশটুকু বাকি অংশ থেকে ধারালোভাবে পৃথক হবে। ডিফল্ট এই মান ০ পিক্সেল। ফেদার নামে বিশেষ অপশন পরিবর্তন করে সিলেকশনের ধার পরিবর্তন করা যায়। সিলেকশনের আগে এটা পরিবর্তন করে নেয়া যায় অথবা সিলেক্ট করার পর মেনু থেকে ফেদার অপশন পরিবর্তন করা যায়।
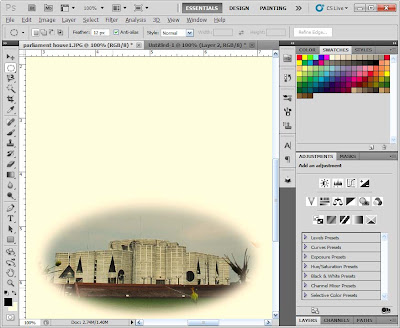
সিলেকশন, ইনভার্ট সিলেকশন এবং ফেদারের বাস্তব ব্যবহার বৃত্তাকার সিলেকশন এবং ফেদারের বাস্তব ব্যবহার দেখে নেয়া যাক। . অপশন বারে (মেনুবারের ঠিক নিচে) লেখা অংশে ০ পিক্সেল এর যায়গায় ১২ টাইপ করে দিন। . সংসদ ভবনের মুল অংশটুকু বৃত্তাকারে সিলেক্ট করুন। অথবা আপনার কোন ছবিতে এই কাজ করে দেখুন। . মেনু থেকে Select – Invert Selection কমান্ড দিয়ে সিলেকশন ইনভার্ট করুন। . মেনু থেকে কমান্ড দিন, Edit - Fill . Use ড্রপডাউন লিষ্ট থেকে সিলেক্ট করুন, Color . পছন্দমত রং সিলেক্ট করুন এবং ওকে বাটনে ক্লিক করুন। উদাহরনের ছবির মত ইফেক্ট পাওয়া যাবে। সিলেকশনের সাথে নতুন অংশ যোগ করা বা বাদ দেয়া সবসময়ই পাশাপাশি অংশ সিলেক্ট করার সুযোগ পাওয়া যাবে কিংবা প্রয়োজনীয় অংশ পুরোটা সিলেক্ট করা যাবে এমন কথা নেই। কখনো কখনো হয়তো এক যায়গায় কিছুটা অংশ, তারসাথে অন্য যায়গায় আরেকটু অংশ সিলেক্ট করা প্রয়োজন। এজন্য সিলেকশন টুলের সাথে কিবোর্ড ব্যবহার করতে হয়। . একটি অংশ সিলেক্ট করুন। কিবোর্ডে Shift কি চেপে ধরুন। পয়েন্টারের সাথে একটি প্লাশ (যোগ) চিহ্ন দেখা যাবে। এই অবস্থায় আরেক যায়গায় সিলেক্ট করুন। দুটি অংশই সিলেক্ট করা থাকবে। . বিপরীতভাবে একটি অংশ সিলেক্ট করার পর Alt কি চেপে ধরলে পয়েন্টারে মাইনাস (-) চিহ্ন পাওয়া যাবে এবং সিলেকশনের একটি অংশের ওপর ড্রাগ করলে আগের সিলেকশন থেকে পরের অংশটুকু বাদ যাবে। ডি-সিলেক্ট করা হয়ত এরই মধ্যে লক্ষ্য করেছেন সিলেকশনের পর এর বাইরে ক্লিক করলে সিলেকশন চলে যায়। কখনো কখনো প্রয়োজনে ডি-সিলেক্ট করতে হয়। এজন্য মেনু থেকে Select – Deselect কমান্ড ব্যবহার করুন, অথবা কিবোর্ড শর্টকাট Ctrl – D ব্যবহার করুন। সিলেকশন সেভ করা হয়ত অনেক পরিশ্রম করে কোন ইমেজ থেকে নির্দিষ্ট অংশ সিলেক্ট করলেন। সামান্য ভুলের কারনে তা ডি-সিলেক্ট হয়ে গেল। অথবা আপনার কাজশেষে ফাইল বন্ধ করলেন। পরবর্তীতে কাজ করা প্রয়োজন হলে সেই সিলেকশন পাওয়া যাবে না। এই সমস্যা দুর করতে সিলেকশন সেভ করার ব্যবস্থা রয়েছে। . সিলেক্ট করার পর মেনু থেকে Select – Save Selection কমান্ড ব্যবহার করুন। . সিলেকশনের জন্য একটি নাম দিন। এখন ইমেজ ফাইল সেভ করলে সাথে সিলেকশনটিও সেভ হবে। যখনই ইমেজ ফাইল নিয়ে কাজ করবেন তখনই সেটা ব্যবহার করা যাবে। একই ডকুমেন্টে একাধিক নাম দিয়ে একাধিক সিলেকশন সেভ করা যাবে। সেভ করা সিলেকশন ব্যবহার করা সিলেকশন সেভ করা হয়েছে এমন ডকুমেন্টে সেভ করা সিলেকশন ব্যবহারের জন্য মেনু থেকে Select – Load Selection কমান্ড দিন, সিলেকশনের তালিকা থেকে নির্দিস্ট সিলেকশন বেছে ওকে বাটনে ক্লিক করুন। সিলেকশনের আরো অন্যান্য টুল এবং পদ্ধতি রয়েছে যেগুলি আরো জটিল কাজে প্রয়োজন হয়। সেগুলি অন্য টিউটোরিয়ালে।




No comments