টেক্সট ব্যবহার
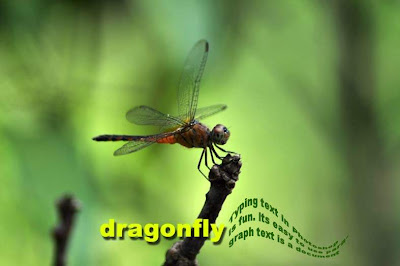
সেদিক থেকে ফটোশপ ব্যতিক্রম। এখানে দৃষ্টিনন্দন টাইটেল যেমন তৈরী করা যায় তেমনি প্যারাগ্রাফ টেক্সট ব্যবহারের সব সুবিধে রয়েছে।
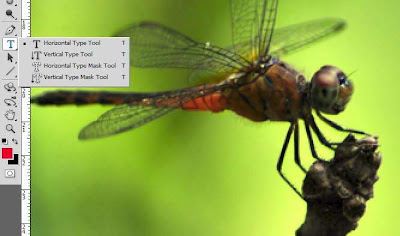
টেক্সট ব্যবহারের জন্য টুলবক্স থেকে টাইপ টুল সিলেক্ট করতে হবে। টাইপ টুলে মাউস পয়েন্টার চেপে ধরলে ৪টি টুল দেখা যাবে। পাশাপাশি এবং উল্লম্বভাবে ছাড়াও মাস্কটুল নামে দুটি টুল রয়েছে। মাস্ক টুল সম্পর্কে পরে জানানো হচ্ছে। টাইপ টুল সিলেক্ট করা অবস্থায় অপশান বার দেখুন। এখানে পর্যায়ক্রমে ফন্ট (টাইপফেস), ফন্টা টাইপ (বোল্ড, ইটালিক ইত্যাদি), ফন্ট সাইজ (বড় বা ছোট), এন্টিএলিয়াস, এলাইনমেন্ট, ফন্টের রং ইত্যাদি সিলেক্ট করা যাবে। . একটি নতুন ডকুমেন্ট তৈরী করে সাদা রঙের ক্যানভাসে কালো রং ব্যবহার করে টাইপ শুরু করুন। . লেখা শেষ করার জন্য কিবোর্ডে এন্টার চাপ দিন, অথবা অপশনবারে টিক চিহ্নে ক্লিক করুন। ফটোশপে টেক্সট সবসময়ই টেক্সট লেয়ার নামে বিশেষ ধরনের লেয়ার অবস্থান করে। অর্থাত যখনই নতুন কিছু টাইপ করবেন সেটা নতুন লেয়ার তৈরী করবে।
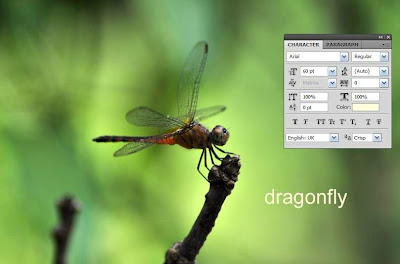
লেখা পরিবর্তন করা টাইপ করার আগে যেমন ফন্ট পরিবর্তন করে নিতে পারেন তেমনি লেখার পরও ফন্ট টাইপফেস, ফন্টসাইজ ইত্যাদি পরিবর্তন করতে পারেন। নির্দিস্ট অংশে পরিবর্তনের জন্য সেই লেখাটুকু সিলেক্ট করে নিতে হবে। অন্যথায় লেয়ার সিলেক্ট করলে পুরো লেখার জন্য পরিবর্তন হবে। . লেখায় কোন পরিবর্তনের জন্য টেক্সট টুল সিলেক্ট করা অবস্থায় টেক্সট এর ওপর ক্লিক করুন। টেক্সট এডিট মোড পাওয়া যাবে এবং টাইপে ভুল থাকলে বা নতুন লেখা যোগ করা প্রয়োজন হলে করা যাবে। . ফন্ট টাইপফেস পরিবর্তনের জন্য ড্রপডাউন লিষ্ট থেকে নির্দিস্ট নাম সিলেক্ট করুন। অথবা ফন্টের নামের পাশে ক্লিক করে কিবোর্ডে আপ-ডাউন কি চাপ দিন। ফন্টের নাম পরিবর্তনের সাথে সাথে প্রিভিউ দেখা যাবে। . ফন্ট সাইজ পরিবর্তন করার জন্য ড্রপডাউন লিষ্ট থেকে বড় কিংবা ছোট মাপ সিলেক্ট করুন। অথবা পয়েন্টারকে লেখার মধ্যে এনে কন্ট্রোল কি চেপে ক্লিক করুন। লেখার চারিদিকে একটি বক্স পাওয়া যাবে। এটা টেনে লেখাকে বড়-ছোট করা যাবে। . মেনু থেকে ক্যারেকটার/প্যারাগ্রাফ সিলেক্ট করে অন্যান্য টেক্সট ভিত্তিক সফটঅয়্যারের মত অন্যান্য অপশন পাওয়া যাবে। . টেক্সট লেয়ারকে এক যায়গা থেকে আরেক যায়গায় সরানো যাবে অন্যান্য লেয়ারের মতই। কন্ট্রোল কি চেপে ধরে লেখার ওপর ড্রাগ করে পছন্দমত যায়গায় সরান। প্যারাগ্রাফ টেক্সট প্যারাগ্রাফ টেক্সটের আরেক নাম ফ্লোটিং টেক্সট। অর্থাত নির্দিস্ট যায়গার মধ্যে লেখা শেষ না হলে লেখা পরবর্তী লাইনে চলে যায়। কতটুকু যায়গার মধ্যে প্যারাগ্রাফ থাকবে সিলেক্ট করার জন্য টেক্সট টুল ব্যবহার করে ক্যানভাসে ড্রাগ করে নির্দিস্ট করে দিন। মাউস ড্রাগ করা যায়গায় একটি টেক্সট বক্স তৈরী হবে এবং লেখা এই বক্সের মধ্যে সীমাবদ্ধ থাকবে। বাকানো লেখা লেখাকে নির্দিস্ট আকারে আনার জন্য অপশন বার থেকে Create Warped Text সিলেক্ট করুন। এরপর ড্রপডাউন বক্স থেকে পছন্দের আকার সিলেক্ট করুন। অন্যান্য সফটঅয়্যারের মত ফটোশপেও পেন টুল ব্যবহার করে পাথ তৈরী করে সেই পাথ অনুযায়ী টেক্সট ব্যবহার করা যায়।
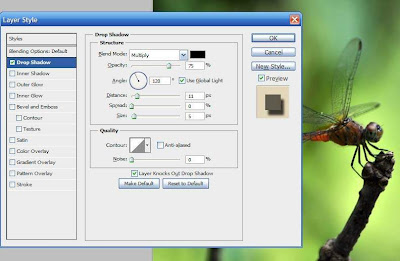
লেয়ার ইফেক্ট ব্যবহার টেক্সট যেহেতু নিজেই একটি লেয়ার সেহেতু ড্রপস্যাডো, গ্লো ইত্যাদি সব ধরনের লেয়ার ইফেক্ট ব্যবহার করা যাবে। এজন্য মেনু থেকে Layer – Layer Style সিলেক্ট করুন এবং পছন্দমত ইফেক্ট ব্যবহার করুন। আপনি যে টেক্সটই ব্যবহার করুন না কেন, অন্য কম্পিউটারে ব্যবহারের সময় সেখানেও সেই ফন্ট থাকতে হবে। না থাকলে তার বদলে অন্য ফন্ট ব্যবহৃত হবে, ফলে স্বাভাবিকভাবেই সৌন্দর্যহানি ঘটবে। এটা এড়ানোর জন্য লেখাকে বিটম্যাপে পরিনত করে নিতে পারেন। · টেক্সট লেয়ারের ওপর রাইট-ক্লিক করে Rasterize Type সিলেক্ট করুন। ছোট লেখাকে বিটম্যাপে পরিনত করলে ধারগুলি ভাঙা দেখাতে পারে। মাস্ক টুল মাস্ক টুল ব্যবহার করতে হয় অন্য লেয়ারের ওপর। এরফলে নতুন টেক্স লেয়ার তৈরী হয় না। মাস্ক টুল ব্যবহার করে লিখলে সেখানে লেখার বদলে ফন্টের সাথে মিল রেখে সিলেকশন পাওয়া যাবে। মাস্ক টুল ব্যবহার করে কিছু টাইপ করুন, এরপর সেই অংশ রং বা প্যাটার্ন দিয়ে ফিল করুন।




No comments