পাথ ব্যবহার
ফটোশপ মুলত বিটম্যাপ (রাষ্টার) ইমেজ নিয়ে কাজ করলেও ভেক্টর ব্যবহারের সুযোগ রয়েছে। বিটম্যাপ এবং ভেক্টরের পার্থক্য হচ্ছে বিটম্যাপ ইমেজ ছোট ছোট বিন্দু (পিক্সেল) দিয়ে তৈরী। কোন ইমেজকে খুব বড় করলে (জুম) পিক্সেলগুলি দেখা যায়। যে কারনে ছোট ছবিকে বড় করলে ছবির মান নষ্ট হয়। অন্যদিকে ভেক্টর ইমেজ গানিতিক হিসেবে তৈরী। যেকারনে বড়-ছোট যাই করা হোক না কেন সবসময় নিখুত থাকে। সাধারনভাবে ফটোশপ বিটম্যাপের জন্য ইলাষ্ট্রেটর ভেক্টরের জন্য এটাই ধরে নেয়া হয়। ফটোশপকে ব্যবহার করা যায় ভেক্টর এবং বিটম্যাপের হাইব্রিড হিসেবে।
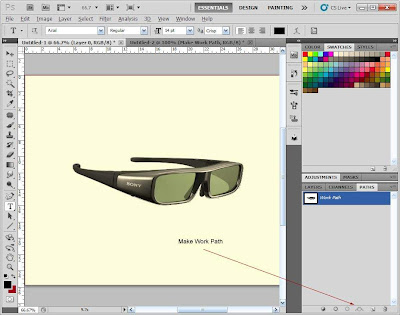
ফটোশপে একে বলা হয় পাথ। অন্যান্য ড্রইং সফটঅয়্যারের মত পেন টুল ব্যবহার করে পাথ তৈরী করা যায়, আবার সাধারন সিলেকশন থেকেও পাথ তৈরী করা যায়। আবার উল্টোভাবে যদি পেন টুল ব্যবহারে দক্ষ হন তাহলে পাথ তৈরী করে নিখুতভাবে সিলেকশনের কাজ করতে পারেন। সিলেকশন থেকে পাথ তৈরী . ফটোশপের যে কোন পদ্ধতি ব্যবহার করে ইমেজের নির্দিস্ট অংশ সিলেক্ট করুন। . Paths প্যানেল ওপেন করুন। . Alt চেপে ধরে Make Work Path ক্লিক করুন। ০.৫ অথবা ১ পিক্সেল ব্যবহার করুন। . পেন টুল ব্যবহার করে বিভিন্ন এ্যাংকর পয়েন্ট সরিয়ে সিলেকশনকে নিখুত করুন। . পাথকে পুনরায় সিলেকশনের পরিনত করার জন্য পাথ প্যানেলে রাইট-ক্লিক করে Make selection সিলেক্ট করুন। একবার পাথ তৈরী পর তাকে ভেক্টর হিসেবে সহজে নির্দিস্ট মাপে আনা সম্ভব। বিশেষ করে কম রেজ্যুলুশনের ইমেজ সিলেক্ট করার সময় (ব্যাকগ্রাউন্ড বাদ দেয়ার জন্য) এই পদ্ধতি প্রয়োজন হয়।
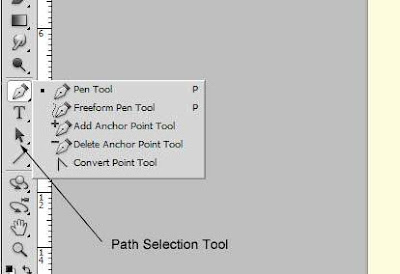
পেন টুল ব্যবহার করে পাথ তৈরী . একটি নতুন ডকুমেন্ট তৈরী করুন। . পেন টুল সিলেক্ট করুন। . ডকুমেন্টে ক্লিক করে একটি এ্যাংকর পয়েন্ট তৈরী করুন। . আরেক যায়গায় ক্লিক করে আরেকটি এ্যাংকর পয়েন্ট তৈরী করুন। পয়েন্টদুটি একটি সরলরেখা দিয়ে যুক্ত পাওয়া যাবে। . আরেক যায়গায় আরেকটি পয়েন্ট তৈরী করুন এবং ড্রাগ করুন। সরলরেখার বদলে বাকা রেখা পাওয়া যাবে। দুপাশে দুটি হ্যান্ডলার পাওয়া যাবে যা ব্যবহার করে বাকানোর পরিমান নিয়ন্ত্রন করা যাবে। হ্যান্ডলার বড় বা ছোট করে এই বাকানোর কাজ নিয়ন্ত্রন করা যাবে। . শুরুর এ্যাংকর পয়েন্টে মাউস আনলে একটি বৃত্ত দেখা যাবে। সেখানে ক্লিক করলে একটি ক্লোজ সেপ তৈরী হবে। এ্যাংকর পয়েন্ট দুধরনের হয়। একটি ষ্ট্রেট পয়েন্ট, যা আগের পয়েন্টের একই দিকে যায়, অপরটি কার্ভ পয়েন্ট যা আগের পয়েন্টের বিপরীত দিকে যায়। নতুন পয়েন্ট তৈরী, পয়েন্ট মুছে দেয়া, পয়েন্ট পরিবর্তন পেন টুলে মোট ৫টি টুল রয়েছে। অন্যান্য টুলের মত সেখানে মাউস চেপে ধরে যে কোনটি ব্যবহার করা যাবে। . পাথের ওপর নতুন পয়েন্ট তৈরীর জন্য Add Anchor point tool ব্যবহার করুন। . কোন পয়েন্ট মুছে দেয়ার জন্য Delete Anchor Point Tool ব্যবহার করুন। . ষ্ট্রেট পয়েন্ট এবং কার্ভ পয়েন্ট একটি থেকে অপরটিতে পরিবর্তনের জন্য Convert Point Tool টুল ব্যবহার করুন। পাথ সিলেকশন পাথ সিলেকশন এবং পরিবর্তনের জন্য পৃথক আরেকটি সিলেকশন টুল রয়েছে। এখানে রয়েছে দুটি টুল। পুরো পাথ সিলেক্ট করার জন্য ব্যবহার করুন। নির্দিস্ট এ্যাংকর পয়েন্ট সিলেক্ট করার জন্য ব্যবহার করুন।
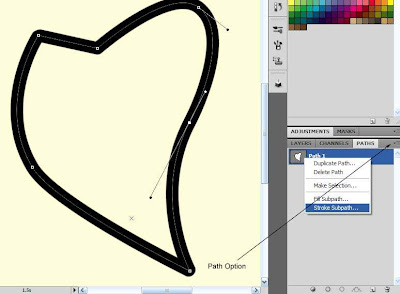
ষ্ট্রোক পাথ পাথ ব্যবহার করে ড্রইং করার পর সেই পাথকে নির্দিস্ট ষ্ট্রোক ব্যবহার করতে পারেন। . পাথ প্যানেলে রাইট-ক্লিক করে Strike Path সিলেক্ট করুন। . ষ্ট্রোকের জন্য ব্রাস বা অন্য টুল সিলেক্ট করুন। ক্লিপিং পাথ ক্লিপিং পাথ হচ্ছে ইমেজের নির্দিস্ট অংশকে ব্যবহারের জন্য পৃথক করে দেয়া। সাধারনত মেজমেকিং সফটঅয়্যারে এর প্রয়োজন হয়। যেমন ইন-ডিজাইনে একটি ছবি ইমপোর্ট করলে একজন ব্যক্তির চতুস্কোন ছবির চারিদিকে টেক্সট ব্যবহার করতে পারেন। ক্লিপিং মাস্ক ব্যবহার করে তার শরীর ঘেসে টেক্সট ব্যবহার করা যাবে। . ইমেজের জন্য পাথ তৈরী করুন। . পাথ প্যানেলে ডাবল-ক্লিক করে একটি নাম টাইপ করে দিন। . পাথ অপশন বাটনে ক্লিক করুন এবং Clipping Path সিলেক্ট করুন। ইলাষ্ট্রেটরে জন্য ক্লিপিং পাথ এক্সপোর্ট করা পাথসহ ফাইল সেভ করলেই ইলাষ্ট্রেটরে ক্লিপিং পাথ পাওয়া যাবে না। এজন্য . File – Export – Paths of Illustrator কমান্ড দিন . ফাইলের লোকেশন এবং নাম দিন




No comments