ফটোশপ ইন্টারফেস পরিচিতি এবং সাধারন কাজগুলি
এডবি ফটোশপ যদি আগে ব্যবহার না করে থাকেন তাহলে শুরুতে সফটঅয়্যারকে কিছুটা অন্যরকম মনে হবে। মাইক্রোসফটওয়ার্ডের মত সফটঅয়্যার চালু করলে নিজে থেকে নতুন ডকুমেন্ট ওপেন হয় না, টুল-বাটনগুলিও অন্যধরনের। এই বিষয়গুলির সাথে পরিচিত হয়ে নিন।
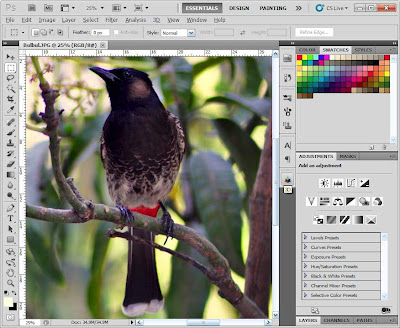
এখানে স্ক্রিনশট হিসেবে সিএস-৫ ব্যবহার করা হয়েছে। অন্য ভাশর্ন ব্যবহার করলে কিছুটা অন্যরকম দেখা যেতেই পারে, তবে মুল বিষয় একই। কোনটি কি টুল জানার জন্য তার ওপর মাউস পয়েন্টার আনলেই তার নাম দেখা যাবে। এখানে bulbul.jpg নামে একটি ইমেজ ফাইল ওপেন করে দেখানো হয়েছে। উইন্ডোজের অন্যান্য সব প্রোগ্রামের মত মেনুবার এবং অন্যান্য সাধারন বিষয়গুলি ফটোশপেও রয়েছে। এর বাইরে ফটোশপের নিজস্ব হচ্ছে, টুলবক্স : স্ক্রীনের বামদিকে লম্বাভাবে সাজানো অনেকগুলি টুল নিয়ে টুলবক্স। যে কোন কাজ করার জন্য অন্তত একটি টুল এখান থেকে সিলেক্ট করতে হবে। উদাহরন হিসেবে, তুলি ব্যবহার করে রঙ করার জন্য ব্রাস টুল সিলেক্ট করতে হবে। লেখার জন্য টেক্সট টুল সিলেক্ট করতে হবে। কোন টুলের নিচে ডানদিকে ছোট ত্রিকোনাকার চিহ্ন থাকার অর্থ একই বাটনে একাধিক টুল রয়েছে। বাটনে মাউস চেপে ধরে বাকিগুলি পাওয়া যাবে। যেমন ব্রাস টুল থেকে পাওয়া যাবে ব্রাশ টুল, পেনসিল টুল এবং কালার রিপ্লেসমেন্ট টুল। প্যানেল : স্ক্রীনের ডানদিকে রয়েছে এক বা একাধিক কলামের প্যানেল। ব্যবহারের জন্য ক্লিক করে এগুলি এক্সপান্ড করতে হবে (অন্য ভার্শনে ছবির থেকে ভিন্নভাবে দেখা যেতে পারে)। টুল সিলেক্ট করার সাথেসাথে এগুলি পরিবর্তিত হতে পারে। যেমন ব্রাস টুল সিলেক্ট করার পর কালার। এখান থেকে পছন্দের রঙ সিলেক্ট করা যাবে, কিংবা ব্রাশের মাপ পরিবর্তন করা যাবে। মেনুবার : একেবারে ওপরে রয়েছে উইন্ডোজের ন্যান্য সব প্রোগ্রামের মত মেনুবার। অপশন বার : মেনুবারের ঠিক নিচে এক (বা একাধিক) বার পাওয়া যাবে। এর নাম অপশন বার। নাম থেকেই ধরে নেয়া যায় টুলবক্সের কোন টুলের বিভিন্ন অপশন পরিবর্তন করা যাবে এখান থেকে। ইমেজ উইন্ডো : করা ইমেজ দেখা যাবে স্ক্রীনের মাঝখানে মুল যায়গায় ইমেজ উইন্ডোতে। এর টাইটেলে ইমেজের নাম (যদি সেভ করা থাকে), জুমের মান এবং কালার মোড দেখা যাবে। যেমন ছবিতে ইমেজের নাম Bulbul,jpg, জুম 25%, ইমেজ মোড আরজিবি এবং ৮ বিট / চ্যানেল। ইমেজ উইন্ডোজ নিচে বামদিকের শতকরা মাপ পরিবর্তন করে জুম কম/বেশি করা যাবে। এছাড়া এর পাশেই সেভ করা ছবির সাইজও জানা যাবে। কিবোর্ড ব্যবহার : ফটোশপে অনেক কাজের জন্য মাইসের সাথে কিবোর্ড ব্যবহার করে সহজে কাজ করা যায়। যেমন ব্রাস সিলেক্ট অবস্থায় ALT কি চেপে ধরলে কালার পিক ব্যবহার করা যায়। কিংবা সিলেকশনের সময় Shilt বা ALT ব্যবহার করে একাধিক অংশ যোগ করা বা বাদ দেয়া যায়। দক্ষ ব্যবহারকারীরা প্রয়োজনীয় কিবোর্ড শর্টকাটগুলি শিখে নেন। এতে দ্রুত কাজ করা যায়। কিছুটা কাজ করে দেখা যাক। ইমেজ ফাইল ওপেন করা, অপ্রয়োজনীয় অংশ বাদ দেয়া, আকার ঠিক করা, ব্রাইটনেস/কন্ট্রাষ্ট ঠিক করা, সেভ করা ইত্যাদি শিখে নিন এই টিউটোরিয়াল থেকে;
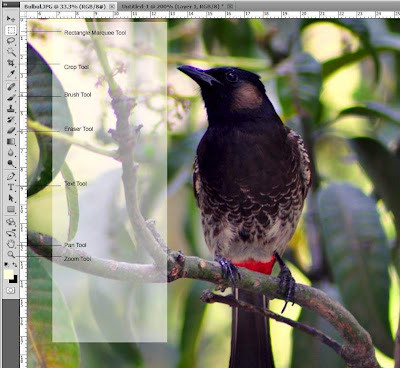
ফাইল ওপেন করা ফটোশপ ওপেন করুন এবং মেনু থেকে File>Open কমান্ড সিলেক্ট করুন। আপনার কম্পিউটারের ফোল্ডারে ইমেজ রয়েছে সেই ফোল্ডার সিলেক্চ করুন। যে ফরম্যাটগুলি ফটোশপে ব্যবহার করা যায় সেগুলির নাম দেখা যাবে। যে ইমেজ ফাইল ওপেন করতে চান সেটি সিলেক্ট করে ওপেন করুন। জুম ব্যবহার সারাধারনভাবে ক্যামেরায় উঠানো বেশি রেজ্যুলুশনের ছবির মাপ অনেক বড় হয়। কম্পিউটার স্ক্রিনে পুরো ইমেজ দেখার সময় সবকিছু ভালভাবে দেখা যায় না। নির্দিষ্ট অংশ নিয়ে কাজ করার সময় সেই অংশটি বড় করে দেখা প্রয়োজন হয়। আবার কোন একটি অংশকে বড় করে দেখার জন্য জুম করলে পুরো ইমেজ দেখা যায় না। তখন দেখা যাচ্ছে এমন অংশ সরিয়ে দেখা যাচ্ছে না এমন অংশ আনা প্রয়োজন হয়। এই কাজগুলির জন্য রয়েছে জুম এবং প্যান টুল। ফটোশপে ছবি ওপেন করলে ছবির পুরোটা দেখা যায়। যেমন উদাহরনের ছবিটি ওপেন করার পর ২৫% দেখা যাচ্ছে। একে বড় করার জন্য জুম করুন। জুম করার একাধিক পদ্ধতি রয়েছে। . বামদিকের টুলবক্স থেকে জুম টুল (ম্যাগনিফাইং গ্লাসের ছবি) সিলেক্ট করে ছবির ওপর ক্লিক করুন। প্রতি ক্লিকে ছবি বড় হতে থাকবে। . ইমেজের নিচের বামদিকের কোনে ২৫% লেখা অংশে প্রয়োজনীয় জুম (৫০ বা ১০০) টাইপ করে দিন। . কিবোর্ড শর্টকাট Ctrl – num+ ব্যবহার করুন (কন্ট্রোল কি চেপে ধরে নিউমেরিক কি-প্যাডের যোগ (+) চিহ্ন। জুম আউট (ছোট) করার জন্য যোগ এর বদলে বিয়োগ (-) চিহ্ন ব্যবহার করুন। . জুম টুল সিলেক্ট করা অবস্থায় ছোট করার জন্য কিবোর্ডে Alt কি চেপে ধরে ক্লিক করুন। ইমেজ যদি স্ক্রিনের থেকে বড় হয় এবং সবটুকু দেখা না যায় তাহলে ইমেজকে নির্দিষ্ট দিকে সরানোর জন্য প্যান টুল ব্যবহার করতে হয়। . প্যান টুল (হাতের ছবি, জুম টুলের ঠিক ওপরে) সিলেক্ট করুন। . ইমেজের ওপর মাউস চেপে ধরে ইমেজকে বামে-ডানে-ওপরে-নিচে সরিয়ে নিন। . যে কোন টুল সিলেক্ট করা অবস্থায় স্পেসবার চেপে সাময়িকভাবে প্যান টুল ব্যবহার করা যায়। নির্দিষ্ট অংশ রেখে অপ্রয়োজনীয় অংশ বাদ দেয়া . টুলবক্স থেকে Rectangular Marquee টুল (টুলবক্সে ওপর থেকে দ্বিতীয়) সিলেক্ট করুন এবং ছবির যে অংশটুকু রাখতে চান সেটুকু মাউস ড্রাগ করে সিলেক্ট করুন। . মেনু থেকে Image>Crop সিলেক্ট করুন। সিলেক্ট করা অংশটুকু থাকবে এবং বাকি অংশ বাদ পড়বে। অথবা, টুলবক্সে Crop টুলে ক্লিক করে ইমেজের ওপর ড্রাগ করে নির্দিস্ট যায়গা সিলেক্ট করুন। পরবর্তীতে একে বড়-ছোট করা যাবে। পছন্দমত যায়গা সিলেক্ট করার পর এন্টার চাপ দিন। আনডু ব্যবহার উইন্ডোজের অন্যন্য সকল সফটঅয়্যারের মত কোন কমান্ড দেয়ার পর সাথেসাথে সেটি বাতিল করা যাবে আনডু কমান্ড ব্যবহার করে। এজন্য মেনু থেকে Edit – Undo সিলেক্ট করুন, অথবা কিবোর্ড শর্টকাট Ctrl – Z ব্যবহার করুন। কোন ভুল হলে সাথেসাথে একাজ করে নিন, কারন ফটোশপে মাল্টিলেভেল আন-ডু ব্যবহার করা যায় না। অবশ্য একাজের জন্য হিষ্টরী বলে একটি বিষয় রয়েছে। ছবির মাপ ঠিক করা ছবির মাপ নির্দিষ্ট করার জন্য মেনু থেকে সিলেক্ট করুন Image > Image Size ছবির জন্য ব্যবহৃত ইউনিট ঠিক করুন। প্রিন্টের জন্য ইঞ্চি/সেমি এবং ডিসপ্লেতে ব্যবহারের জন্য পিক্সেল ব্যবহার করা হয়। কোন ধরনের ইউনিট ব্যবহার করবেন সেটা ঠিক করে নিন। দৈর্ঘ্য এবং প্রস্থের অনুপাত ঠিক রাখার জন্য Constrain Proportions টিক চিহ্ন দিন। নির্দিষ্ট মাপ টাইপ করে দিন। সেভ করা ওপেন করা ফাইল সরাসরি সেভ কমান্ড ব্যবহারে করলে আগের ফাইলটি মুছে যাবে, পরিবর্তে নতুন ফাইলটি থাকবে। আগেরটি ঠিক রেখে নতুন নামে কিংবা অন্য ফরম্যাটে সেভ করার জন্য File > Save as কমান্ড ব্যবহার করুন। ফটোশপ নিজে থেকে ফটোশপ ডকুমেন্ট হিসেবে ফাইল সেভ করে। এতে ছবির মান সবচেয়ে ভাল থাকে। এই ফরম্যাটে ফাইল সাইজ অনেক বড় হয় এবং সব সফটঅয়্যার একে সরাসরি ব্যবহার করতে পারে না। সব যায়গায় ব্যবহারের জন্য File>Save as কমান্ড দিয়ে JPG ফরম্যাট সিলেক্ট করুন। এখানে আরও নানাধরনের ফরম্যাট রয়েছে বিভিন্ন ধরনের কাজে ব্যবহারের জন্য। ওয়েব পেজে ব্যবহারের জন্য Save for Web & devices নামে একটি বিশেষ ব্যবস্থা রয়েছে। সেভ করার সময় ইমেজ কোয়ালিটি পরিবর্তন করতে পারেন। ছবির মান যত ভাল ফাইলের আকার তত বড় হবে। প্রিন্টের জন্য সবচেয়ে ভাল মান ব্যবহার করা প্রয়োজন হয়। আবার ইন্টারনেটে ব্যবহারের জন্য ফাইলসাইজ ছোট রাখা জরুরী। বিষয়গুলি মাথায় রেখে সুবিধেজনক সেটিং ব্যবহার করুন।




No comments